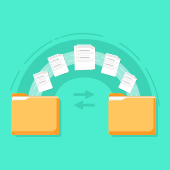 There are several ways to transfer data from a Windows PC to a Mac. You could save your files to an external hard drive, share them over your network, or sync them up to the cloud. There’s also Windows Migration Assistant, a special utility that Apple created to easily and seamlessly import data from Windows to Mac. Here’s how it works.
There are several ways to transfer data from a Windows PC to a Mac. You could save your files to an external hard drive, share them over your network, or sync them up to the cloud. There’s also Windows Migration Assistant, a special utility that Apple created to easily and seamlessly import data from Windows to Mac. Here’s how it works.
Preparing to migrate data
Both the PC and the Mac need to be connected to the same Wi-Fi network, or if you prefer, you can run an Ethernet cable between the ports on the PC and the Mac for a direct connection. Since newer Mac models do not have an Ethernet port, you may need to purchase an Ethernet adapter, such as the Belkin USB-C to Gigabit Ethernet Adapter or Apple Thunderbolt to Gigabit Ethernet Adapter.
Next, you’ll want to make sure that your PC drive doesn’t have any issues. You can check for issues by following these steps.
- Type “Run” in the search bar. You can also press the Windows key + R on your keyboard to open the Run field.
- In the window that opens, type “cmd” and press Enter.
- In the command prompt, type “chkdsk” and press Enter.
- The check disk utility may report that it found problems. In that case, type “chkdsk drive: /F” and press Enter. Note that drive is the letter that represents your Windows startup disk, such as C: or D:.
- At the prompt that appears, press the Y key, then restart your PC.
This process might need to be repeated until the check disk utility reports no issues. If you can’t clear these issues, you may need to have your PC serviced before you migrate data to your Mac.
Migrating data from PC to Mac
You’ll need to download and install the Windows Migration Assistant on your PC based on the version of macOS on your Mac:
- Windows Migration Assistant for macOS Monterey
- Windows Migration Assistant for macOS Big Sur
- Windows Migration Assistant for macOS Mojave and macOS Catalina
- Windows Migration Assistant for macOS Sierra and High Sierra
- Windows Migration Assistant for OS X El Capitan or earlier
Once the Windows Migration Assistant is installed on your PC, you can start the migration process.
- Quit any open Windows apps.
- Launch Windows Migration Assistant.
- Click Continue to begin the process. If Windows updates are configured to install automatically on your PC, you may be asked to disable this feature. When you're ready to proceed, click Continue.
- Start up your Mac, if it’s not already up and running. If it’s a brand new Mac and has never been booted up before, Setup Assistant automatically launches. If you’ve already set it up, go to Applications > Utilities and launch Migration Assistant.
- In Migration Assistant on the Mac, go through the on-screen prompts until you reach the prompt asking how you want to transfer your information. Select From a Windows PC, then click Continue.
- When prompted, enter the administrator name and password. Then, click Continue and all other open apps will be closed.
- In the migration window on the Mac, a list of available computers will appear. Select your PC from the list, then wait for the PC to display a passcode. That same passcode should show up on the Mac as well. Once it does, you can click Continue on both the Mac and PC.
- The Mac will scan the drives of the PC and create a list of information you may wish to migrate. When the scan is complete, select the data you want to transfer, then click Continue. If you’re transferring a large volume of data, the process might take several hours to finish.
- When the migration is complete, quit Windows Migration Assistant on the PC, then log in to the new user account on your Mac. You’ll be asked to set a password for your new Mac account.
What types of data can you transfer?
A surprising amount of the data on a PC can be transferred to a Mac. For many business PC users, it’s important to know that transfers from Outlook are only supported for 32-bit versions of the program, as Migration Assistant doesn’t support the 64-bit versions. Outlook users can also run the app on Mac (as part of Microsoft Office for Mac) and connect to the same servers for access to their contacts, calendar, and so on.
Photos show up in your Mac’s Home folder, which is the one in the Users folder with your name. A good way to import all of those photos is to launch the Photos app on your Mac, select File > Import, and then choose your Home folder. The Photos app scans that folder for all photo files and presents them for review before being imported.
If you use either Windows Live Mail or Windows Mail on your PC, both your IMAP and POP settings and messages move to the Mac Mail app. For Windows Mail, People moves to the Mac Contacts app.
Any bookmark you had saved for Internet Explorer, the old Safari for Windows, and Firefox on the PC is transferred to Safari on your Mac. iTunes content like music, movies, and other files stored in the Windows version of iTunes are transferred to iTunes on the Mac. Finally, some system settings from the PC — language and location settings, web browser home page, and custom desktop pictures — are also moved to System Preferences.
Changing hardware and operating systems, as well as updating applications, can be a burden, especially if you have hundreds of workstations to manage. These tasks, however, are vital for growing businesses. If done right, scaling hardware and software can be secure, efficient, and cost-effective. Consult with a certified IT support expert today.


