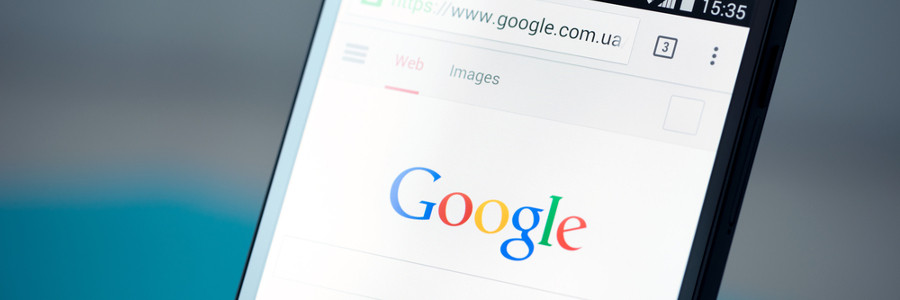While Chrome is many users' browser of choice because of its speed, it does consume a lot of system RAM. Additionally, there are times when it feels slower than normal. Fortunately, these problems are simple to fix. Here are some speed hacks for Chrome.
While Chrome is many users' browser of choice because of its speed, it does consume a lot of system RAM. Additionally, there are times when it feels slower than normal. Fortunately, these problems are simple to fix. Here are some speed hacks for Chrome.
Use the latest version of Chrome
Google continually optimizes its products, so make sure that Chrome is always updated to keep it working as fast as possible.
Disable or delete extensions
Extensions are downloadable programs from the Chrome Web Store that you can add to your browser to give it more functionality and a personalized touch. For example, you can add an extension that blocks ads, one that shortens URLs, or one that shows your most important tasks of the day. While these extensions are useful, they can slow down Chrome if there are too many installed at once.
Most extensions are accessible beside Chrome’s address bar, and you can quickly uninstall them by right-clicking on their icons and selecting Remove from Chrome. You can also manage all extensions by typing chrome://extensions in your browser’s address bar and hitting Enter. From there, you’ll find a list of all the extensions you have. Simply scroll through the list and click Remove to delete the extensions you don’t need.
Close unused tabs or put them in sleep mode
The more open tabs you have on Chrome, the more processing power the web browser requires from your computer. The best way to reduce your browser’s workload is to close unused tabs.
As of this writing, Chrome can’t yet put tabs on sleep mode like Microsoft Edge can. To be specific, that feature is still in the experimental stages. If you’re willing to try that feature out, then follow these steps:
- In Chrome’s address bar, type chrome://flags/ and press Enter.
- Type Freeze or Reduce User-Agent in the search bar.
- In the drop-down menu next to the Reduce User-Agent request header, select Enabled.
- When the Relaunch button appears, click it. The relaunched browser will detect inactive tabs and put these on “sleep” mode.
Chrome warns users to save their work before proceeding — and with the feature being experimental, there may be yet-unknown bugs that may ruin your Chrome experience. If you don’t want to take those risks, you can use Chrome extensions like Session Buddy and Tabby to help you manage the processing power consumption of your tabs. There are other extensions available, but these may be riddled with bugs, so choose carefully.
Shut down unnecessary tasks
Unbeknownst to you, Chrome may be running resource-intensive tasks that you no longer need. To close them and make your browser run faster, do the following:
- At the top-right corner of Chrome, click the More button (i.e., the circular icon with three vertically aligned dots inside).
- Click More tools > Task Manager.
- Click the Memory footprint heading to sort tasks by how much memory they use.
- Select the task you want to shut down, then click End Process. Keep in mind that you’ll lose any unsaved work that that task was doing, so think before you click.
Clear your browsing data
Chrome stores cached copies of websites you visit so it can load pages faster when you visit them again. It also keeps a database of your browsing history and cookies for the same purpose. As you visit more and more websites, these pieces of data accumulate in Chrome and can slow the browser down.
Thankfully, the solution is easy: clear your cache. Simply access your browsing history by entering chrome://history in your address bar. From the left panel, select Clear browsing data. Choose which data to delete by clicking on the checkboxes of all items you want deleted, like cached images or cookies. You can also select the time range that will be affected by the deletion. You can delete your history for the past hour, the last 24 hours, the last seven days, and from the beginning of time. Once you’ve selected the files you want to delete and their corresponding time range, click Clear data.
Remove malware and ads
Sometimes, Chrome slows down because of malware or adware extensions. Extra toolbars, recurring pop-up ads, and web pages redirecting to other addresses are clear indications of these. To remove the unwanted software, type chrome://settings/cleanup in your browser, and click Find to detect and remove harmful software on your computer.
A top-performing web browser benefits your business in many ways, including enhancing your employees’ productivity and speeding up communication. If your web browser is performing poorly or takes forever to load a page, don’t hesitate to get in touch with us so we can identify and fix the problem right away.